
自社製品で#確定申告やってみた!
いよいよ令和5年分確定申告が始まりました!
「やよいの青色申告 オンライン」を始めとした確定申告ソフトを提供している弥生では、確定申告が近付くと1年の中でも一番に近いそわそわとした空気感が流れ始めます。お祭り騒ぎ!というにはなかなかハードな行事ですが、事業主の皆さまが少しでも苦労なく申告を終えられるように、弥生一丸となってサービス開発やお客さまサポート、コンテンツの提供をしています!
公式note編集部としても、確定申告を行うお客さまのお役に立てることはないか…?と考えましたが、すでに操作説明動画や、お役立ち資料はたくさん用意されています。とはいえ、これらは「既に弥生の製品を導入いただいているお客さま向け」のコンテンツ。
なので今回はそれよりも前段階、「確定申告をソフトでやるって、実際どない?」くらいの方に向けて「弥生社員が実際に確定申告をやってみた!レポート」をお届けします!
「今年の申告はソフトでやってみようかなあ」と考えておられる方に向けて、便利な点や準備が必要な点についてリアルレビューいたします! ぜひ参考になさってみてください!
■この記事を書いた人

:まずは確定申告をする人を探す旅へ👀
せっかくなら医療費控除やふるさと納税ではなく、副業での申告をする人を探したい……!
弥生は申請の下で副業が許可されていますので、きっといるはず…!弥生社内で探し物をするならSlack投稿と相場が決まっています。(個人の感想)

投稿すると、さっそく第一確定申告人(びと)が見つかりました。
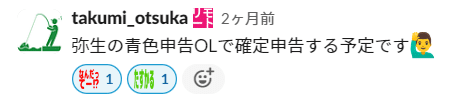
というわけで、インタビュースタートです!
:今回インタビューさせてくれた人🎤

ー今日はよろしくお願いします! 確定申告は何回目ですか?
大塚:今回で3回目です。以前はなんとなく「これかな」というイメージがあった他社製品を使っていたのですが、今年弥生に転職したので「自社製品でやってみよう」ということで乗り換えました!
ー開業当時から自分で確定申告をされているんですか?
大塚:そうですね。開業当時から税理士さんには依頼せず、自分でやっています。税務署に持っていくというのも考えたことないですね。面倒で……。ちなみに簿記の知識は全然ないです(笑)
ーかんたん、あんしんの弥生なら大丈夫でしょう!早速スタートです!
🔹 今回使ったソフト
:まずは仕訳の入力から
※記事中の画像は実際の製品画面を使用しておりますが、個人情報にあたる部分など、一部加工をさせていただいております。ご了承ください。
ー製品にログインすると、なんだかとっても確定申告ムードな雰囲気。
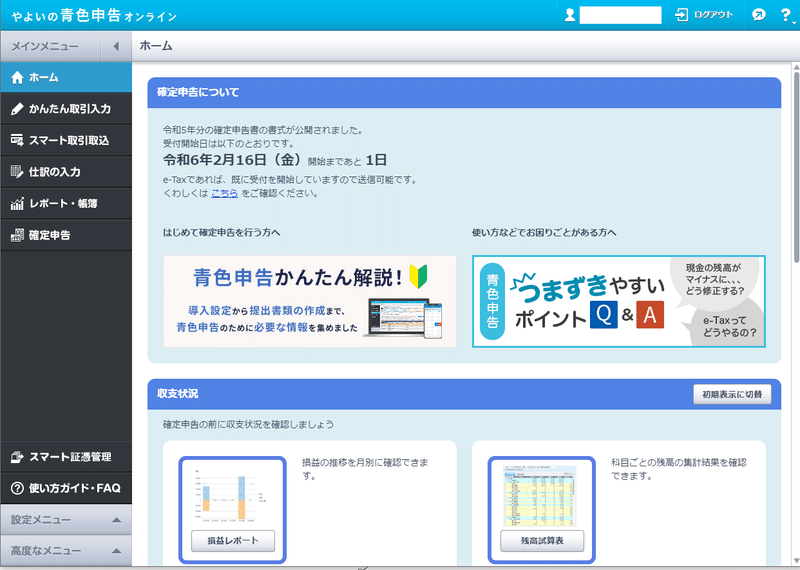
ーまずは帳簿の作成です。未確定の取引画面ですが……ずいぶん画面がすっきりしてますね
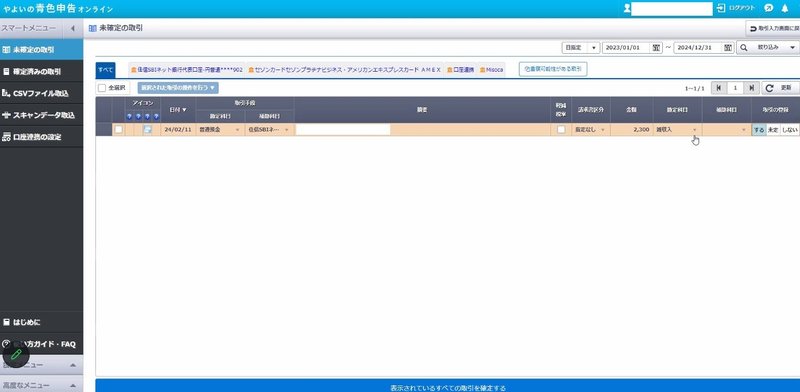
大塚:基本スマート取引取込を使って自動で仕訳されているので、取引を直接入力することはないですね。極力現金も使わないようにして、口座振替かカードで落とすようにしています。
使い始めた当初はいくつか自動仕訳の間違いもあったのですが、どんどんAIが学習していて、最近では間違っていることも減ってきました。社員としてスマート取引取込の仕組みを開発しているメンバーを知っているので、すごいなあと思ってます(笑) 業態的に経費もほとんど使わないので、仕訳関連の業務は月次で確認と確定作業をするくらいです。
ー私の友人たちはこの時期になるとみんな領収書の整理で泣いているイメージだったので、思っていたよりもずっと簡単でびっくりしました。ほかに便利だと感じている機能ってありますか?
大塚:弥生って、すぐレポートが見れるんですよ。これがいい!
残高推移表から見たい月をクリックすると、その月の詳細が見えます。しかも右上の「残高推移表に戻る」ですぐに元の一覧に見えるのがいいですね。
クレジットカードの合計と詳細を突き合わせて見えるのでやりやすいなって思ってます。
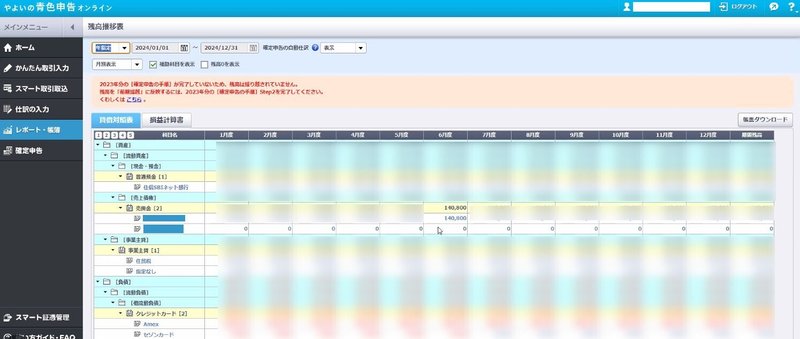

―これで今回申告する分の入力はすべて完了でしょうか?
大塚:そうです。そんな大変じゃないですね。それこそ仕入れなどもありませんので。
―スマート取引取込のおかげもあって、「あっという間」どころかほとんどやることがなく終わってしまいました。業態にもよるでしょうが、早めに初期設定をすればするほど楽になりそうです……!
:いざ、確定申告……!
―左のメインメニューから「確定申告」を選択。絶対つまずかせないぞというサポートの強い意志を感じます。
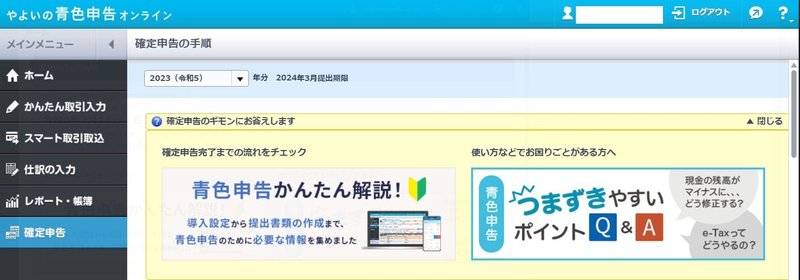
ーここからはSTEP1~STEP4に従っての作業ですね。ドキドキしてきました。
大塚:確定申告で一番ドキドキするのは「払うべき税金がどれだけなのか」ってところですね。還付はあれば嬉しいくらいの感覚です。
―たしかに……。さて最初は減価償却費の計算です。

大塚:僕は減価償却費がないので、このまま完了を押して終わります。
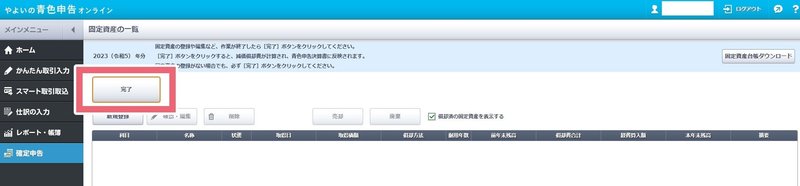
ー続いて青色申告決算書の作成ですね!
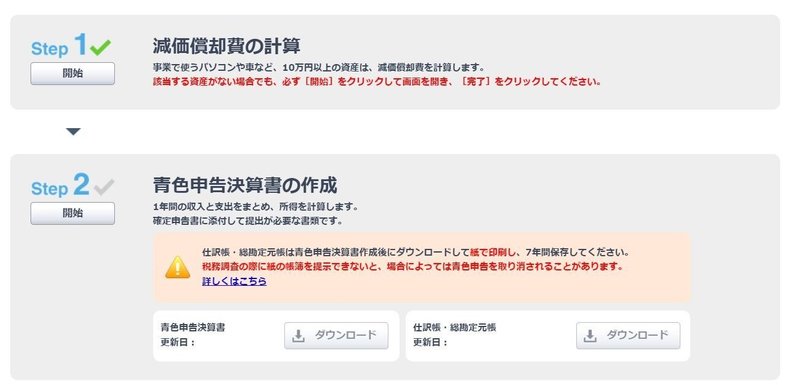
大塚:このチェックで進んでいくところ、進んでいく感じがいいですよね。
ーここからは細かな8ステップです。現在の進捗が表示されています。

大塚:確認しながら進みます。……「税理士に申告決算業務を依頼していますか?」で「はい」を押すとどうなるんだろう(ポチ)
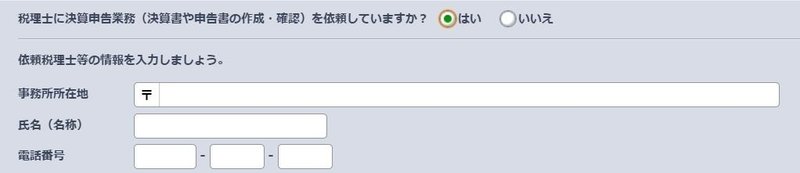
大塚:あ~、税理士さんの情報入力をするんですね。
―ちなみに、大塚さんが税理士さんに依頼していない理由は?
大塚:ひとりで完結できるからですね。
―なるほど。続いて売上・仕訳です。おお~、一覧が出てきます。壮観ですね

大塚:「売上金額に間違いはありませんか?」……はい、と。家事消費等と雑収入はなんでここなんだろう。気になるな~(笑)
―(笑)所得税青色申告決算書の書式に従って表示されているようですね。
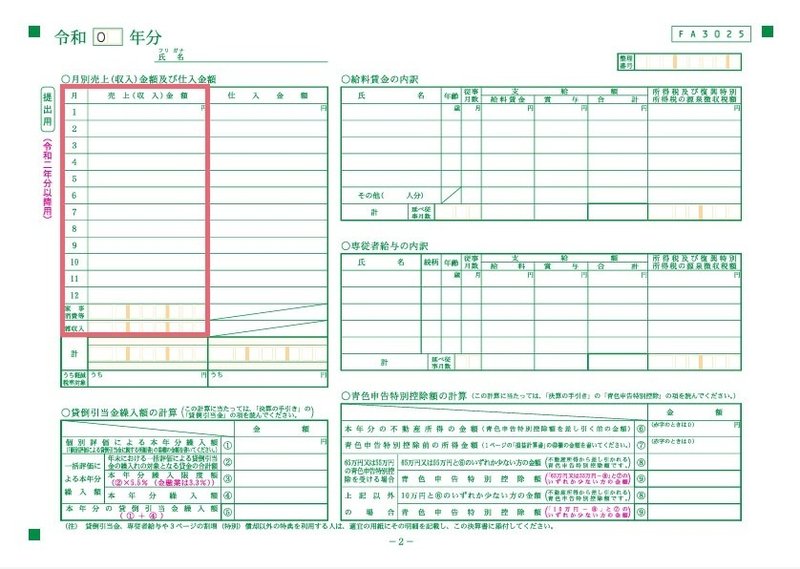
―売上先の所在地を入力する必要があるんですね。登録番号から自動入力できるようですが、手元に確認できるものありますか?

大塚:あ、いや。決算書に表示しない場合は所在地の入力不要なんですね。入力必須かと思ってしまったのでちょっとややこしいかも。
―その他も「はい」「いいえ」で入力しながら進めていきます。続いては家事按分ですね
大塚:プライベートと事業の割合に沿って入力します。保存して次に進みます。
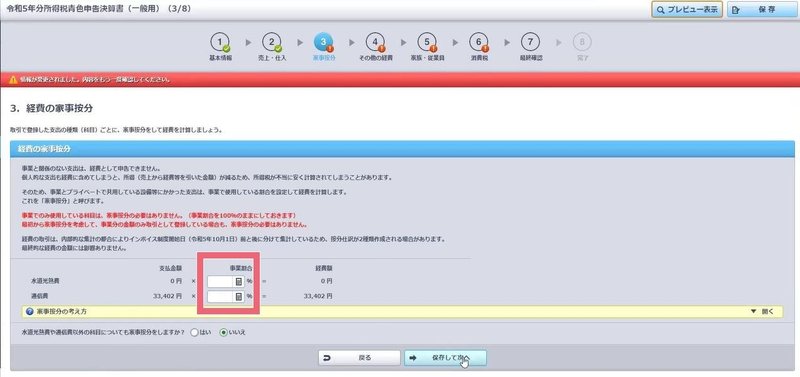
―その他経費に進みます。折り返しですね!
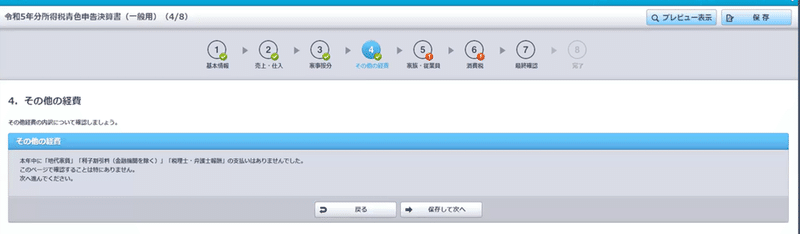
大塚:ないですね。(保存して次へ)続いての家族・従業員もいないので「いいえ」です
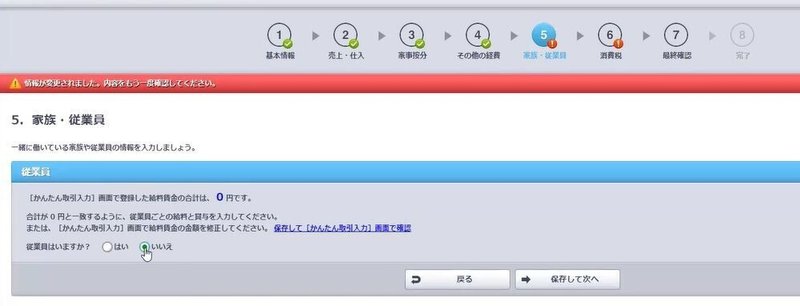
―業態がシンプルな分、本当にサクサク進みますね。続いて消費税です。
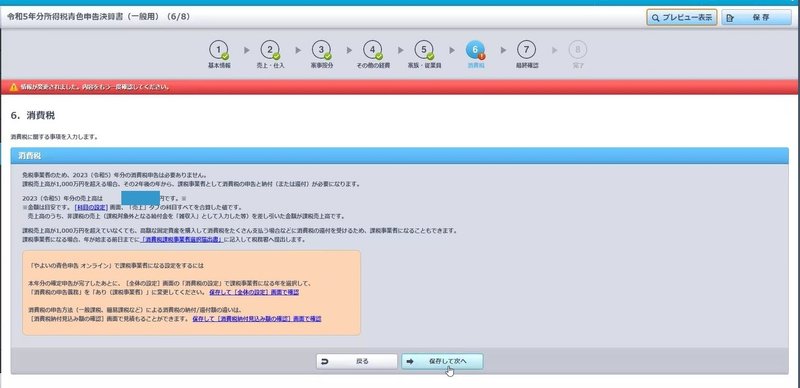
大塚:僕は課税事業者ではないので、ここも次に進みます。
―最終確認です!
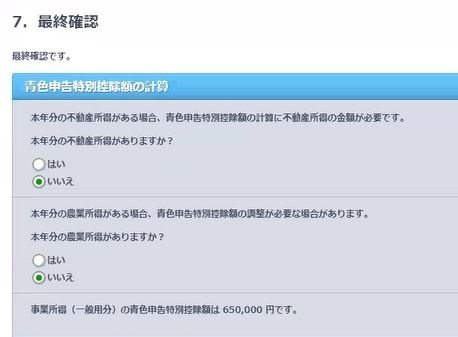
大塚:お、最後こうやってでるんだ~。へえ~。これはわかりやすいですね!
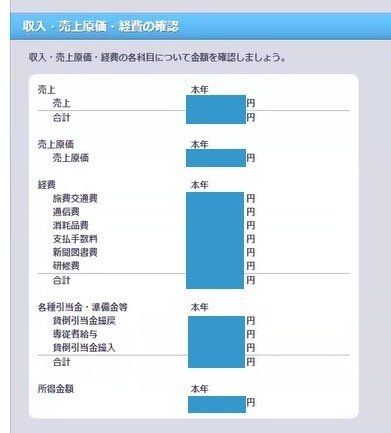
大塚:次は……。あー、未払金とかが見えるんですね。
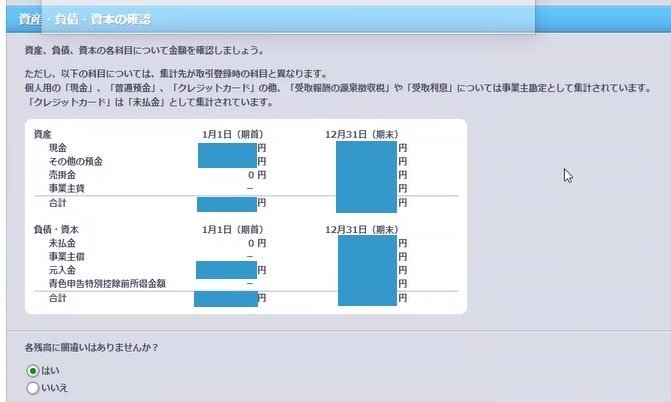
大塚:(確認して)大丈夫でしょう! 最後の「特殊事情」ってなんだ……?

―売上や原価率など、数字が大きく変動した際に書くことが多いようです。
その他には、2022年のe-Tax障害発生時には、申告・納付期限の延長申請する場合に記載する指示がありました。特に事情がなければ未記入でOK!
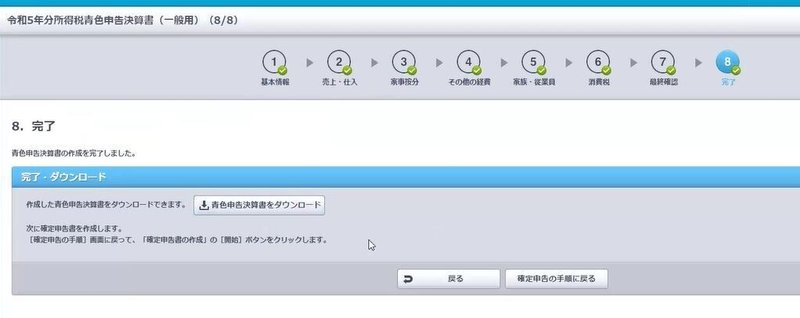
大塚:これで青色申告決算書が終わったので、次は確定申告書ですね。「確定申告の手順に戻る」じゃなくて「Step3の作業画面」にすぐ移ってくれたらいいんだけどな……(笑)
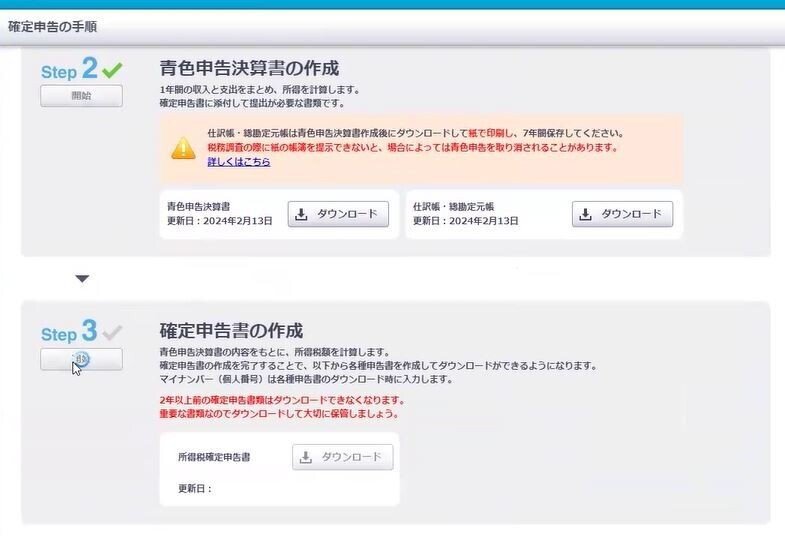
―続いて確定申告書を作っていきます。基本設定から引き継がれるので、ここは確認するだけですね。
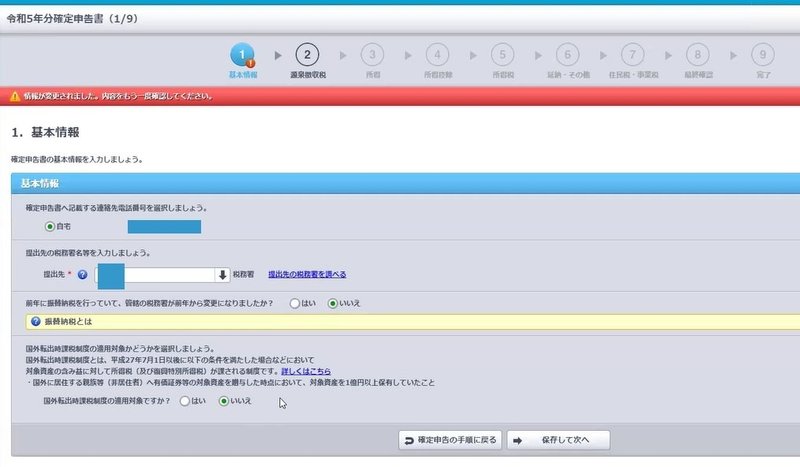
―源泉徴収税額の確認です。
大塚:支払先の税務署名が反映されてます。
※事前に設定をしておくことで、提出先の税務署は自動反映されます!
―所得の選択ですね。項目ごとに「はい/いいえ」で答えていきます。
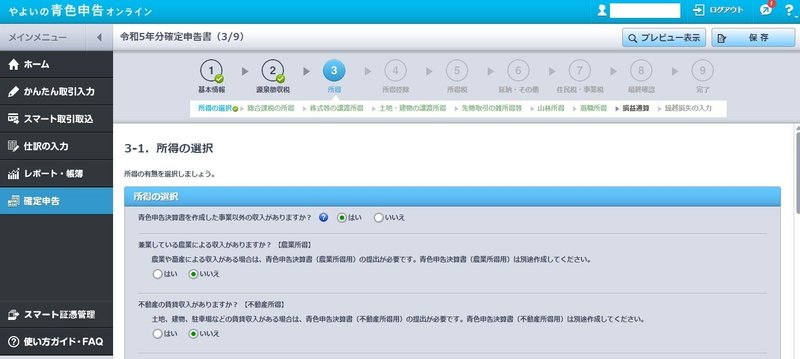
―給与所得ありと答えたことで、所得の入力画面に移ります。

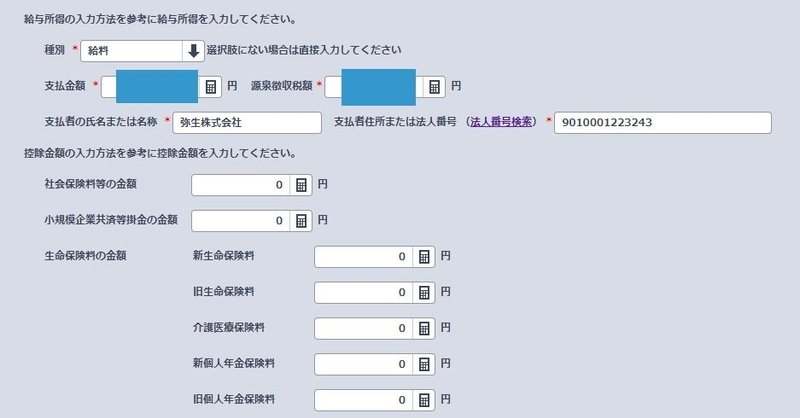
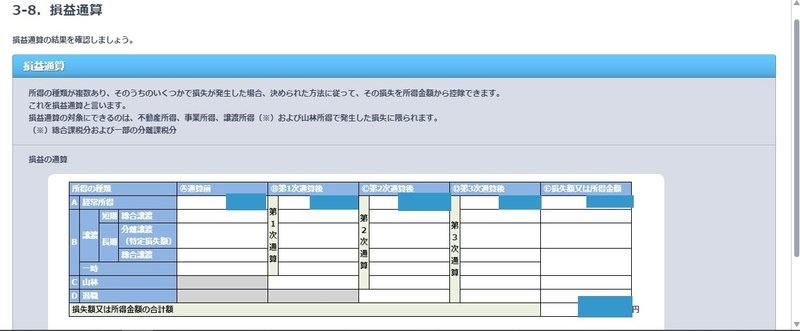
―繰越損失がある場合にはこの入力が必要です。純損失の繰り越し控除がある場合には「前年に提出した確定申告書第四表(損失申告用)の控え」が必要になります。
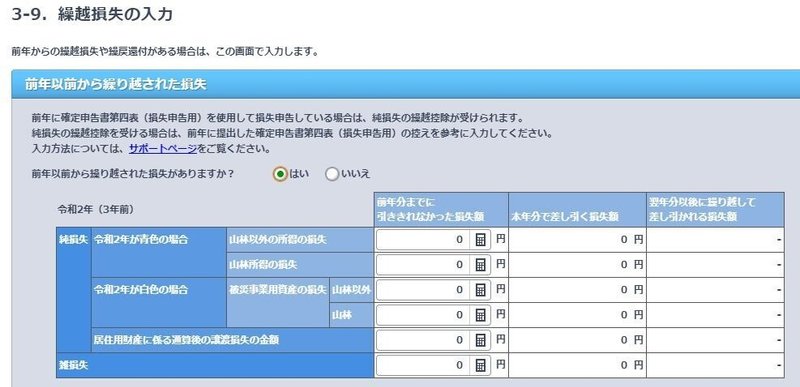
大塚:所得控除を入力します。社会保険料は年末調整でやったので大丈夫かな。(項目を確認しつつ進めていきます)
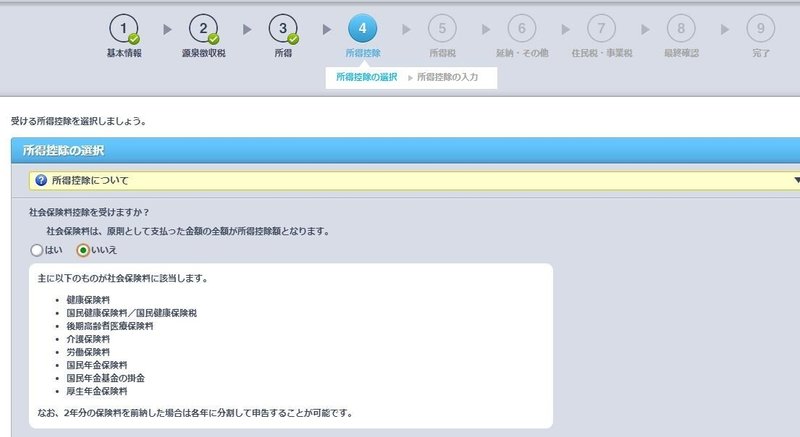
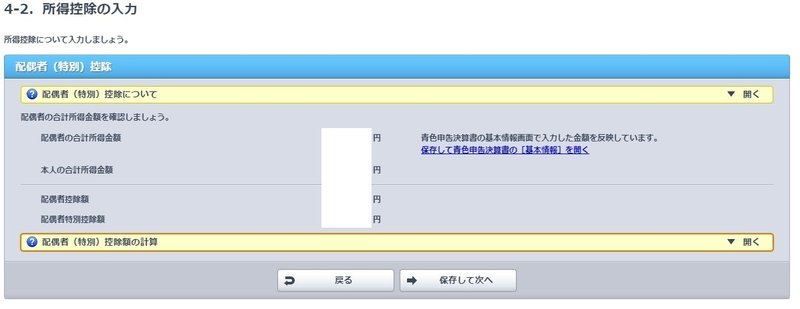
―その後も「税額控除(配当控除や住宅ローン控除など)」や「災害減免額」などを確認していきます。今回は該当しなかったためサクサク進みます。
大塚:税金をいくら払うのか、それとも返ってくるのか……この瞬間が一番ドキドキします(笑)
―所得税の納税額が出ました!
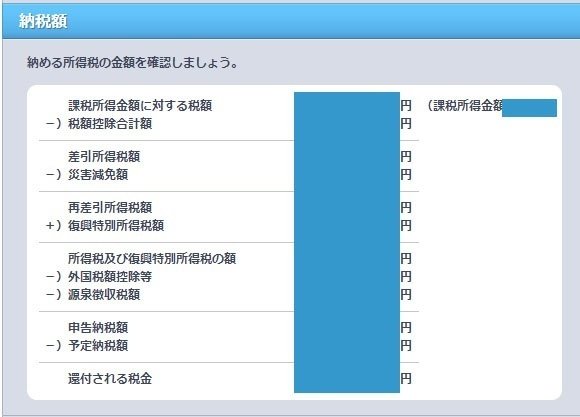
大塚:よかった~! 戻ってきます。
―おめでとうございます!(?) 後は住民税・事業税を入れて終わりですね。

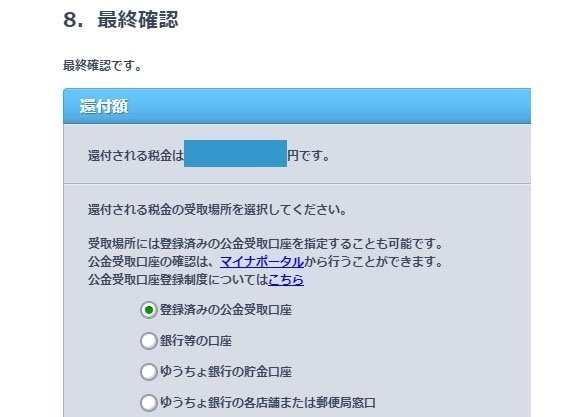
:ラスト!e-Taxで提出!
※マイナンバーの入力が必要な画面となるため、弥生のHPで公開している画像での紹介とさせていただきます。(https://support.yayoi-kk.co.jp/subcontents.html?page_id=26980)
―製品画面からマイナンバーを入力するとe-Taxへのログイン画面に遷移します
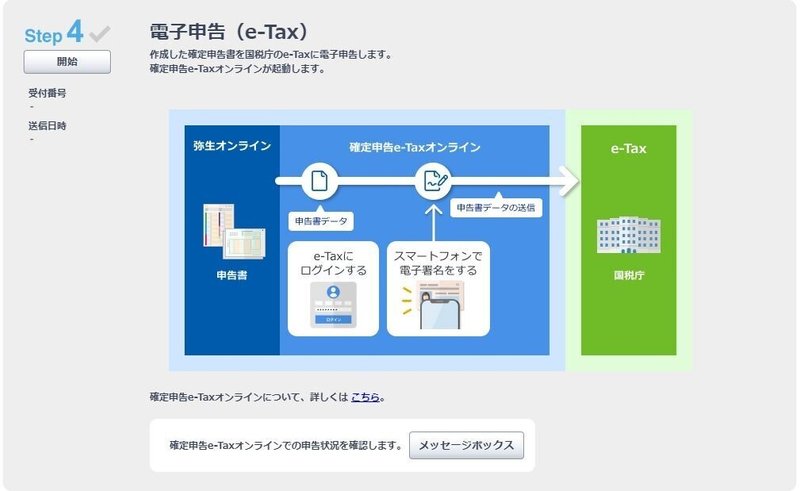

ー必要な情報が正しいか確認した後、送信する申告書を選択します。
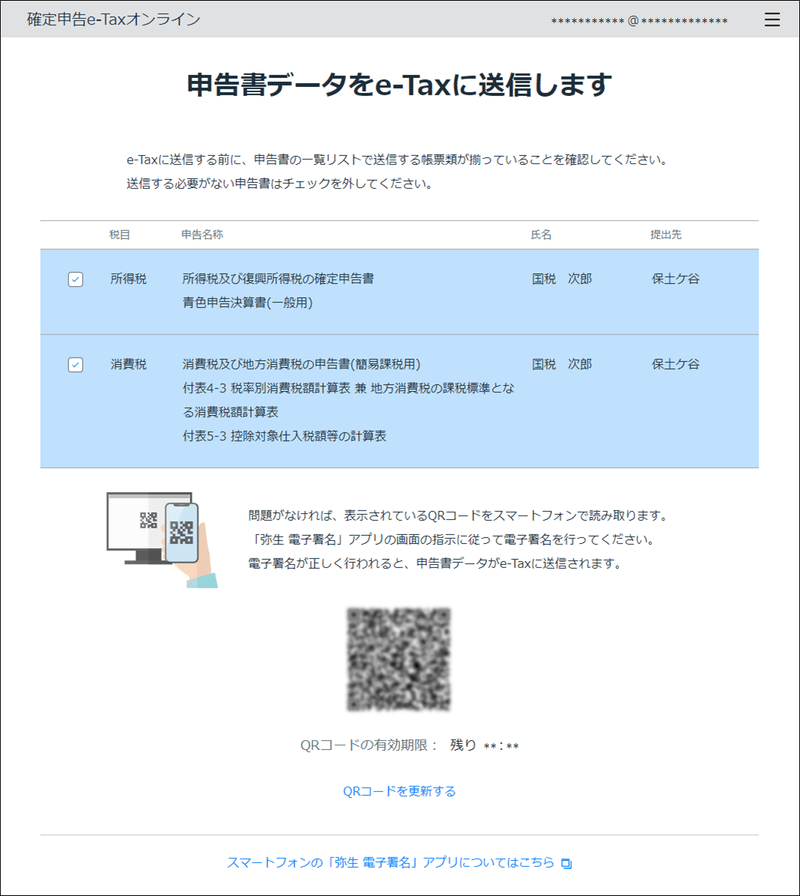
―ここからはスマートフォンの「弥生 電子署名」アプリに移行します。
※申告ソフトの画面は「そのまま」お待ちください!

―確定申告e-Taxオンラインの画面(PC)でQRコードを表示し、スマートフォンでQRコードを読み取ったら、マイナンバーカードを読み込みます。
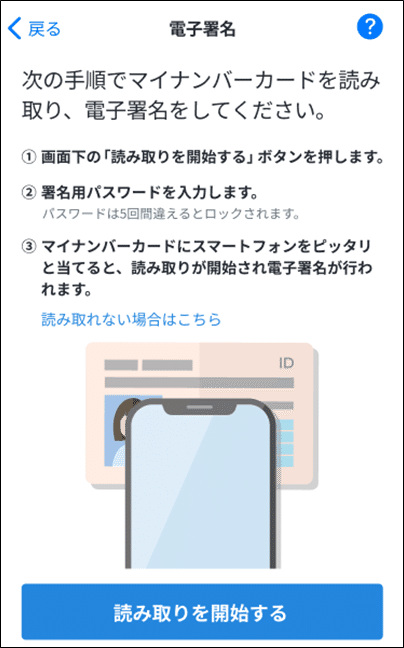
大塚:読み取りの説明画面がわかりやすくてよかったです!
―マイナンバーカードの読み取りが完了すると、「電子署名の送信が完了」します。
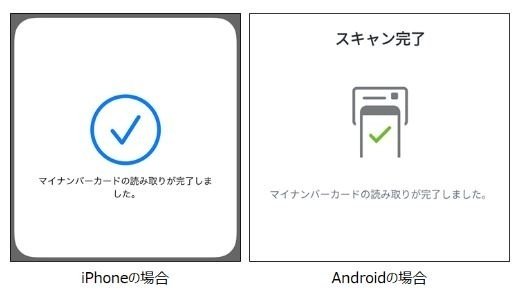
最後にお祝い感のあふれる画面が出て終了です!
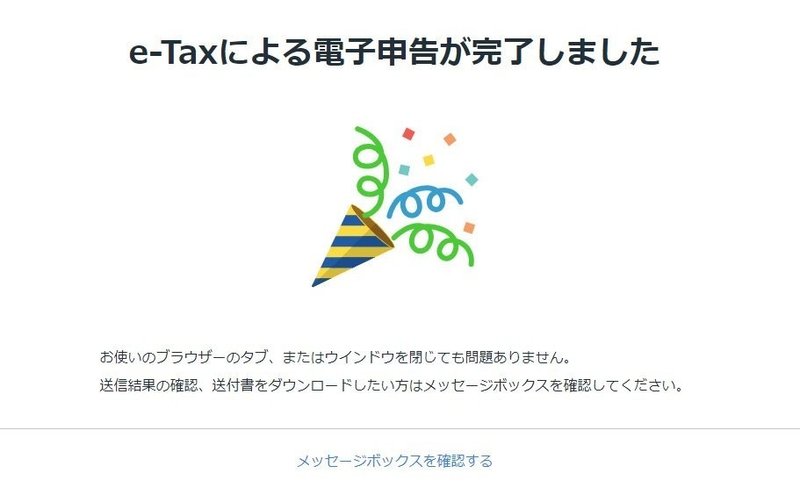
この画面は、UXデザイナーの「達成感を表すものを出そう!」というアイディアで実装されたそうです🎉
大塚:マイナンバーカードが必要ですけど、やっぱりe-Taxって便利ですね。
―電子申告は本当にあっという間に終わりましたね。申告書の作成までが山場だと感じました。
:まとめ
🌟所要時間:2時間程度
🌟用意が必要になったもの
・領収書/レシート(すでに入力を完了している場合は不要)
・売上先の登録者番号がわかるもの(決算書に記載する場合)
・源泉徴収票(給与所得がある場合)
・前年に提出した確定申告書第四表(損失申告用)の控え
(繰越控除を受ける場合)
・マイナンバーカード、署名用のパスワード
・スマートフォン
・「弥生 電子署名」アプリ:ダウンロードはこちらから
※大塚さんの事例です。事業の規模や業態、課税事業者登録の有無などによって異なります。余裕を持った準備をおすすめします!
\ お疲れさまでした!☕ /
ーこれで確定申告完了ですね! 完走した感想はいかがですか?
大塚:確定申告をしながら一部帳簿の修正もしていたので、2時間ぐらいかかりましたが、必要な書類や入力する内容がある程度わかっていて、整理できていれば1時間もあれば十分できると感じました。
一番いいなと思ったのは、申告書の作成が終われば、e-taxでの税務署への提出は数分で終わるところです。また、提出時にマイナンバーの情報を読み取る必要がありましたが、それもスマートフォンのNFCを使って、簡単にできて体験としてとてもよかったです。マイナンバー関係のパスワードを探すのに少し時間がかかりましたが(笑)
ちょっと気になるなと思った部分としては、複数の画面で同じ内容を入力することがあったので、同じ情報だとか、設定から紐づく情報は自動で入力されていると嬉しいなと思いました。
全体としては、システムとして難しいと感じる部分はなく、確定申告処理はしやすかったです!
ーこれから確定申告をされる方に向けたアドバイスなどありますか?
大塚:やっぱり会計知識は大事です! 計算や申告書の作成はシステムがやってくれるし、計算結果は間違っていないんですが、自分が「この経費であってるのかな…」と不安にならないためには知識が必要だなと思います。
:おまけ/思い出の経費
ーちょっとお知らせなんですが、今「確定申告で振り返る経費の思い出キャンペーン」を実施しています。大塚さんにとって思い出の経費はありますか?
/
— 弥生株式会社(公式) (@yayoikk_PR) February 16, 2024
抽選で豪華旅行券があたる!✈️♨️
『経費の思い出キャンペーン』
\#確定申告 を機に、一年を振り返ってみませんか?
1⃣@yayoikk_PR をフォロー
2⃣引用RPで「#確定申告で振り返る経費の思い出」を付け、あなたの思い出を投稿
📝応募詳細https://t.co/3iyiBTPEiV pic.twitter.com/UFofPNKPWU
大塚:ええ~いや……(笑)言った通り、僕は経費があんまりないんですよね。Windowsのソフトウエア利用料(通信費)、業務に使う書籍を購入する時(図書費)、あとは事務的なノートとかの文房具とか……。
今年の、ではありませんが、僕は元々ハードウエアのエンジニアだったので開発用に計測器とかを買ったことがあります。10万円以下のリーズナブルなものですが、これは経費で買ったかな。
今は業務で使うことはないんですが、趣味でたまに使ってます! 一般家庭にはこんなの絶対ないと思います(笑)

ー趣味とお仕事が近いタイプなんですか?
大塚:そうですね。元々小学校の時にはんだごてで基盤作るキットとか買ってもらって興味を持ったところからスタートしていて、今も趣味でお金稼ぎをしているような感覚です。副業は労働時間の制約もありますし、楽しめることは大事だと思います。
―いろいろお話を聞かせていただきありがとうございました!
:編集後記
一連の作業を横で見させていただきましたが、率直な感想としてソフトの便利さ以上に「これを手作業、手計算でやるなんて絶対無理だ……」という気持ちが強く残りました。年明けのあたりから、個人事業主の友人たちが「そろそろ確定申告か~😭」と嘆いていた理由がわかった気がします。
ぜひ弥生の確定申告ソフトや、スマート取引取込を活用いただき、この時期の憂鬱さを少しでも軽くしていただけたらと思います!
💻 弥生の確定申告ソフトはこちらから!
📖 確定申告お役立ち情報
クラウド確定申告ソフトは、今なら1年間無料ですべての機能と、電話やメールで操作方法が相談できるサポートが使えます!初めての確定申告で知識がなくてちゃんとできるか不安な方やMacで作業したい方におすすめです!

